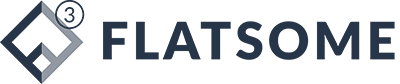It seems we can’t find what you’re looking for. Perhaps searching can help.
- Add anything here or just remove it...
- Assign a menu in Theme Options > Menus
-
Newsletter
Sign up for Newsletter
Signup for our newsletter to get notified about sales and new products. Add any text here or remove it.
[contact-form-7 id="7042" title="Newsletter Vertical"]
- Add anything here or just remove it...